Итак, вы зарегистрировались на нашем сайте и хотите добавить произведение с несколькими главами (текстами), например роман или повесть.
У многих возникает вопрос: Зачем мне разбивать произведения на тексты-главы? Почему не «залить» все целиком?!? Или не размещать отдельную главу отдельным произведением?!
Во-первых, давайте посмотрим на это с точки зрения читателя, который зашел на вашу страничку. Он видит ваше произведение целиком. Даже пусть в информации и написано, что роман не закончен, но это одно — цельное — произведение. А не куча частей, которые читателю надо как-то логически соединить. И читаться это произведение будет с начала и до конца (пусть не завершенного) последовательно, а не выходя обратно в ваш профиль, в список всех ваших произведений, в поисках следующей главы. И другие авторы, которые захотят прокомментировать ваше произведение, тоже столкнутся с этими же сложностями — поиском продолжения.
Во-вторых, мы, все же, думаем что вы хотите не только разместить свой текст, но и получать какие-то комментарии по его поводу. Советы и пожелания. А комментировать текст, разбитый на более-менее небольшие части гораздо легче, нежели текст объемом в 200000 знаков.
Есть еще и в-третьих — у нас уже есть экспорт произведения в формат FB2 для электронных книг. Ваше произведение получит законченый вид и будет иметь нормальное оглавление, если правильно его оформить.
Итак, чтобы добавить новое произведение, надо открыть меню пользователя, наведя мышкой на ваше имя в правом-верхнем углу страницы. Появится подменю, в котором первым пунктом будет как раз добавление нового произведения.
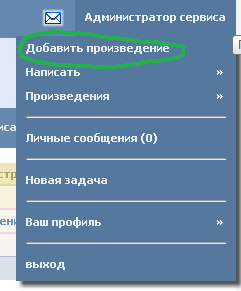
На экране появится форма добавления нового произведения:
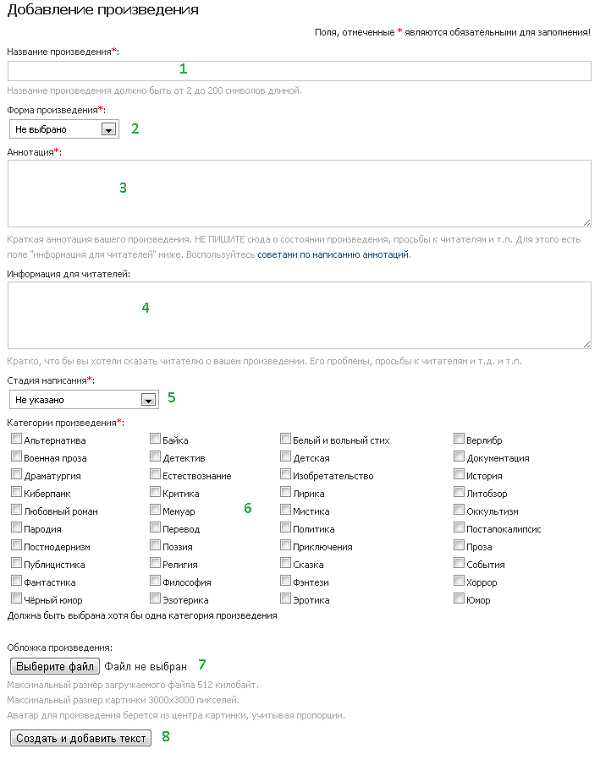
По пунктам:
1) Говорит само за себя — название вашего произведения
2) Из выпадающего списка выберите форму вашего произведения, например — Роман.
3) Введите аннотацию (краткое описание) вашего произведения. Под полем есть ссылка с советами как составлять аннотацию.
4) Здесь вы можете указать какую-то дополнительную информацию для читателей, например сообщить, что текст еще «сырой» или попросить помощи, например, в вычитке и т.д. и т.п.
5) Нужно еще выбрать стадию написания произведения, думаю их название говорит само за себя
6) Выберите категорию произведения — его жанр
7) Вы можете добавить обложку к вашему произведению — картинку, которая будет отображаться на первой странице вашего произведения и центральная часть которой будет отображаться в списке произведений.
8) И, наконец, нажмите кнопку «создать и добавить текст».
При этом вы перейдете на страницу добавления вашего первого текста.
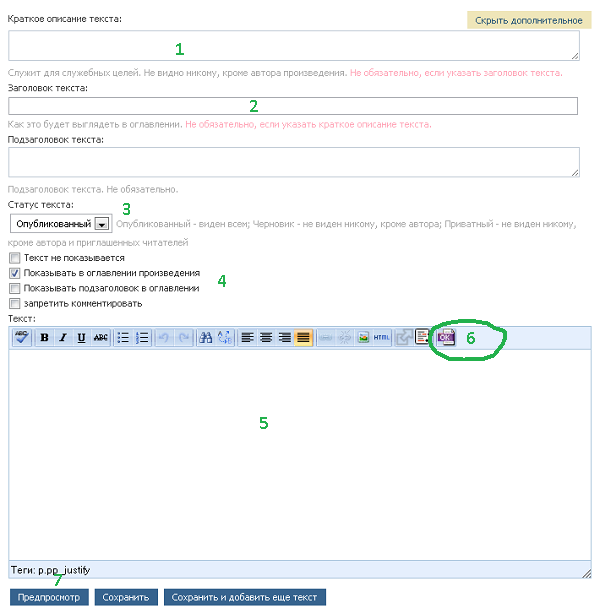
1) В принципе в случае с текстами, имеющими собственный заголовок «краткое описание», зачастую, не требуется, но вы можете его указать чисто для себя.
2) Затем мы указываем название текста. Допустим, это будет «Глава 1». Затем, мы можем указать подзаголовок текста, который не является обязательным. Например — «в которой Герой встречает Героиню». Тогда при чтении вашего произведения это будет выглядеть так:
Глава 1
в которой Герой встречает Героиню
3) Статус текста пусть остается «опубликованный».
4) Галочка «Показывать в оглавлении произведения» так же пусть остается. А пункт «показывать подзаголовок в оглавлении» пусть остается пустой — это вообще требуется очень редко.
5) Введите или скопируйте из буфера обмена текст вашего рассказа. При чем, если вы копируете ваш текст из редактора Word или OpenOffice то подчеркивание, курсив, жирность и различные выравнивания должны сохраняться. Если у вас есть тест на сайте СамИздата (zhurnal.lib.ru или samlib.ru) то скопируйте текст оттуда, используя ссылку TextEdit, затем скопировав текст через буфер обмена.
6) Настоятельно рекомендуем использовать кнопку с изображением «OK» для "нормализации текста".
7) Вы можете посмотреть, как ваш текст будет выглядеть, прежде чем сохранить его
Вы можете нажать кнопку «Сохранить» и перейти в режим редактирования оглавления. Либо приступить к добавлению следующей главы, нажав кнопку «Сохранить и добавить еще текст».
Поскольку мы добавляем только первый текст и у нас есть еще — нажмаем кнопку «Сохранить и добавить еще текст». Делаем все тоже самое для следующего текста, и для следующего, пока не вставим все тексты. У последнего текста нажимаем просто кнопку «Сохранить».
Ваше произведение создается в состоянии «Черновик» и чтобы другие люди его увидели его надо опубликовать, нажав на соответсвующую кнопку:
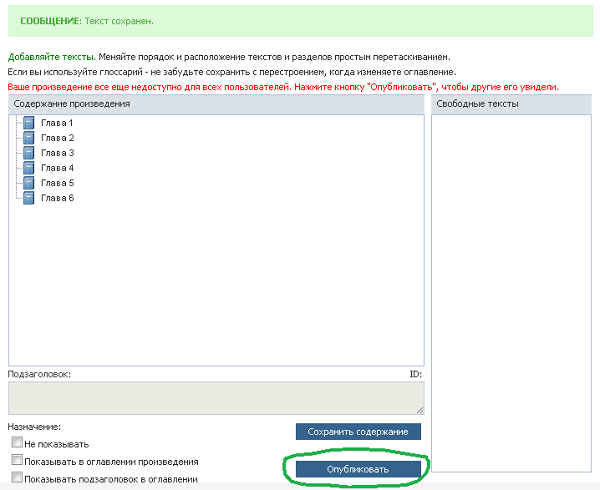
Допустим, мы хотим добавить еще один текст.
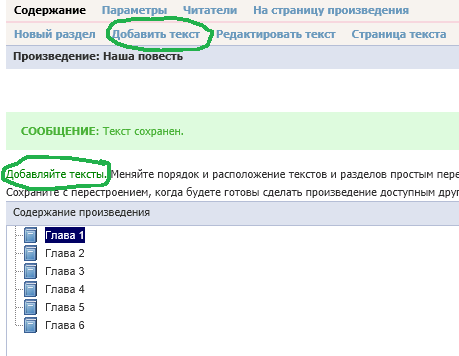
Выбираем пункт «Добавить текст» и добавляем как предыдущие.
Допустим, мы решили добавить пролог к нашему произведению — добавляем новый текст и называем его «Пролог». Сохраняем.
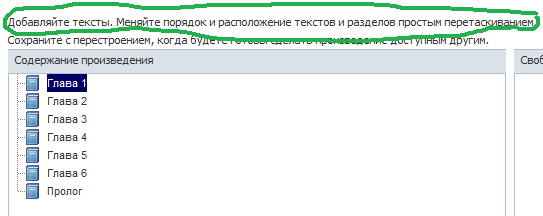
Как нам советует надпись, становимся на текст «Пролог», зажимаем левую клавишу мыши и перетаскиваем текст «Пролог», перед текстом «Глава 1», затем отпускаем мышь.
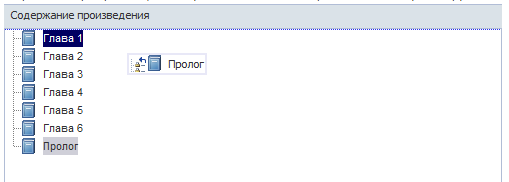
Нажимаем кнопку «Сохранить содержание», чтобы сервис запомнил порядок текстов в вашем произведении. Не забывайте делать это, когда меняете порядок текстов.
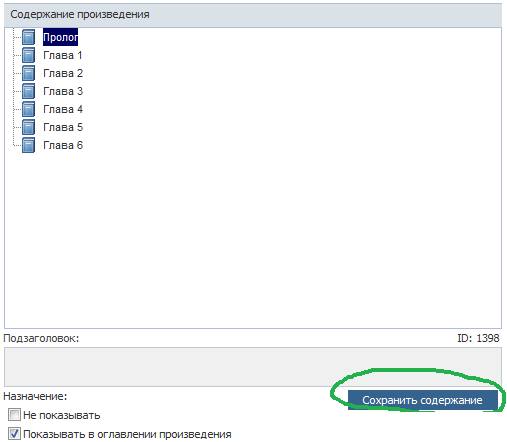
Настал момент посмотреть, что же у нас получилось. Нажмите кнопку «Сохранить содержание», и перейдите на страничку произведения

Вы можете нажать кнопку «читать» и посмотреть на ваше произведение так, как это увидит ваш читатель.
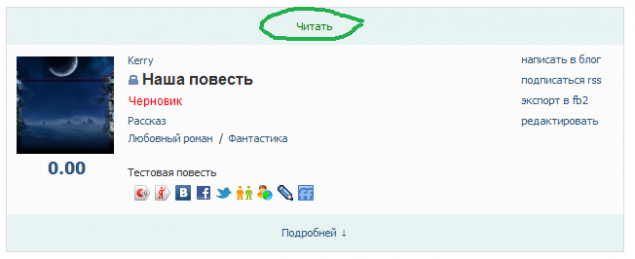
И в любой момент вы можете перейти к редактированию произведения выбрав пункт «редактировать» в оглавлении.
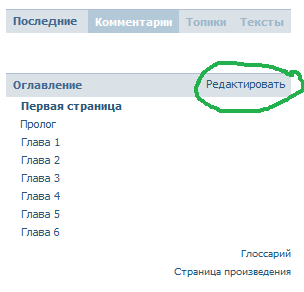
Теперь, предположим, что главы с первой по третью у вас относятся к первой части произведения, а главы с четвертой по шестую — ко второй. Добавим разделы.

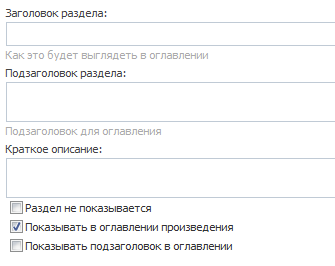
Итак, «заголовок раздела» это то, как он будет называться в оглавлении произведения. В нашем случае это «Часть первая». Подзаголовок можно вводить, а можно оставить пустым, так же, как и «Краткое описание». Но если подзаголовок будет виден в тексте вашего произведения, то «краткое описание» — нет.
Оставим все галочки как есть и нажмем «Сохранить».
Добавим еще один раздел с заголовком «Часть вторая». Сохраним.
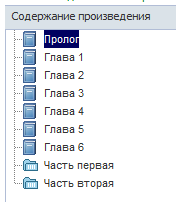
Теперь перетащим разделы, так же как мы это делали с «прологом» на соответствующие места:
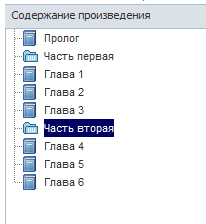
И перетащим нужные тексты «внутрь» их разделов:
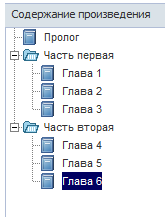
Нажмем кнопку «Сохранить и перестроить», дождемся перестроения и перейдем на страничку произведения, чтобы посмотреть как это будет выглядеть там.
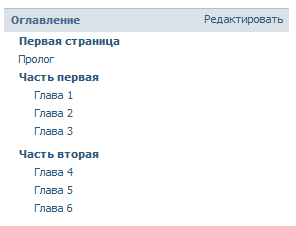
Все, что нам остается сделать, это вернуться на страничку редактирования содержания, нажать кнопку «Опубликовать» и дождаться, когда произведение будет опубликовано.















Только зарегистрированные и авторизованные пользователи могут оставлять комментарии.
Если вы используете ВКонтакте, Facebook, Twitter, Google или Яндекс, то регистрация займет у вас несколько секунд, а никаких дополнительных логинов и паролей запоминать не потребуется.